
Getting started with RStudio is a straightforward process, whether you're new to R or just new to RStudio. Here's a step-by-step guide to help you through the installation, setup, preferences, configurations, and choosing a theme:
Installation Process:
1. Download R: Before you install RStudio, you need to have R installed on your system. You can download R from the Comprehensive R Archive Network (CRAN) website: [CRAN R Project] (https://cran.r-project.org/).
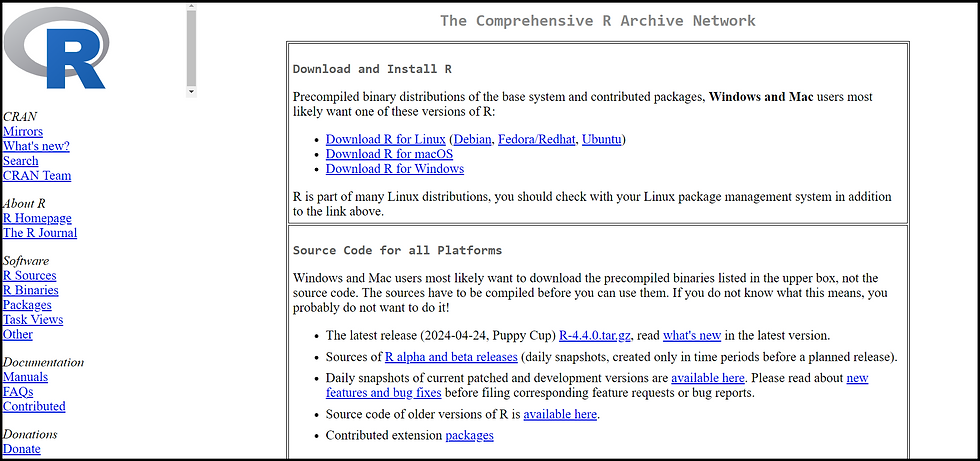
2. Install R: Follow the installation instructions provided for your operating system (Windows, macOS, or Linux).
3. Download RStudio: After installing R, go to the RStudio website: [RStudio Downloads](https://rstudio.com/products/rstudio/download/). or you can Sign up for an account at the Rstudio Cloud sign-up page.

4. Select the Edition: RStudio offers two editions: RStudio Desktop and RStudio Server. Choose the one that fits your needs. For beginners, RStudio Desktop is recommended. Click on the appropriate download link for your operating system and follow the instructions to download the installer.

6. Install RStudio: Once downloaded, run the installer and follow the installation instructions.
Setting up RStudio for the First Time:
1. Launch RStudio: After installation, launch RStudio from your applications menu (Windows/macOS) or terminal (Linux).
2. Explore the Interface: Familiarize yourself with the RStudio interface, which typically consists of four panes: Source Editor, Console, Environment/History, and Files/Plots/Packages/Help.
Key Components
Console: The interactive console where you can directly type and execute R commands.
Source Editor: The area where you write and edit your R scripts or code files.
Environment Pane: Displays information about the variables and datasets currently loaded into your R session.
Files Pane: Provides a file browser for navigating your project directory.
Plots Pane: Shows graphical outputs such as plots and charts.
Help Pane: Offers access to R documentation and help files.
3. Create a New Project: Organize your work by creating a new project. Go to File > New Project, choose a directory, and select the type of project you want (e.g., New Directory, Existing Directory, Version Control).
4. Create a New Script: Start writing your R code by creating a new script. Go to File > New File > R Script or use the keyboard shortcut Ctrl+Shift+N (Cmd+Shift+N on macOS).
Preferences and Configurations:
1. Set Global Options: Go to Tools > Global Options to configure various settings such as appearance, code, saving, and R sessions.
2. Customize Editor Preferences: You can customize the appearance and behavior of the code editor by going to Tools > Options > Code Editing.
3. Set Working Directory: It's essential to set your working directory. You can do this by going to Session > Set Working Directory > Choose Directory.
Choosing a Theme:
1. Selecting a Theme: RStudio allows you to customize the appearance with various themes. Go to Tools > Global Options > Appearance to choose a theme from the available options.
2. Install Custom Themes: If you're not satisfied with the default themes, you can install custom themes. Visit the RStudio Theme Gallery to find and download themes created by the community: [RStudio Theme Gallery] (https://rstudio.com/products/rstudio/themes/).
3. Applying a Custom Theme: After downloading a custom theme, you can apply it by going to Tools > Global Options > Appearance and selecting the downloaded theme from the dropdown menu.
Essential Keyboard Shortcuts
These shortcuts can significantly improve your productivity when working with RStudio. You can find a comprehensive list of keyboard shortcuts in RStudio by going to Help > Keyboard Shortcuts Help.
Navigating Between Panes:
- Switch Focus to Console:
Ctrl + 1 (Windows/Linux) Cmd + 1 (Mac)- Switch Focus to Source Editor:
Ctrl + 2 (Windows/Linux)Cmd + 2 (Mac)- Switch Focus to Environment/History:
Ctrl + 3 (Windows/Linux) Cmd + 3 (Mac)- Switch Focus to Files/Plots/Packages/Help:
Ctrl + 4 (Windows/Linux) Cmd + 4 (Mac)- Toggle Full Screen for Active Pane:
F11
Code Execution Shortcuts:
- Run Current Line or Selection:
Ctrl + Enter- Run Current Line or Selection in Terminal:
Ctrl + Alt + Enter- Run Current Document:
Ctrl + Shift + Enter- Interrupt R (Stop Execution):
Ctrl + Shift + C (Windows/Linux) Cmd + Period (Mac)- Clear Console:
Ctrl + LEditing Shortcuts:
- To insert a pipe operator (%>%):
Ctrl + Shift + M - Comment/Uncomment Lines:
Ctrl + Shift + C (Windows/Linux) Cmd + Shift + C (Mac)- Indent Selection:
Tab- Unindent Selection:
Shift + Tab- Duplicate Current Line:
Ctrl + Shift + D (Windows/Linux)Cmd + Shift + D (Mac)- Find:
Ctrl + F (Windows/Linux) Cmd + F (Mac)- Find and Replace:
Ctrl + H (Windows/Linux) Cmd + F (Mac)- Go to Line:
Ctrl + G (Windows/Linux) Cmd + G (Mac)
Project Management Shortcuts:
- To restart R session within:
Ctrl + Shift + F10 - Create New Project:
Ctrl + Shift + N (Windows/Linux) Cmd + Shift + N (Mac)- Open Project:
Ctrl + Shift + O (Windows/Linux)Cmd + Shift + O (Mac)- Switch Between Open Projects:
Ctrl + Shift + Up/Down (Windows/Linux) Cmd + Shift + Up/Down (Mac)- Save All:
Ctrl + Shift + S (Windows/Linux) Cmd + Shift + S (Mac)
Creating a New Script:
1. Navigate to File Menu: Go to the "File" menu at the top-left corner of RStudio.
2. Select New File: From the dropdown menu, choose "New File" and then "R Script".
3. Alternatively, Use Keyboard Shortcut: Press Ctrl + Shift + N (Windows/Linux) or Cmd + Shift + N (Mac) to create a new R script directly.
Loading Existing Scripts:
1. Navigate to File Menu: Go to the "File" menu.
2. Select Open File: Choose "Open File" from the dropdown menu.
3. Locate the Script: Browse your file system to locate and select the existing R script you want to load.
4. Alternatively, Use Keyboard Shortcut: Press Ctrl + O (Windows/Linux) or Cmd + O (Mac) to open an existing R script directly.
Editing and Saving Scripts:
1. Edit Script: Type or paste your R code into the script editor.
2. Save Script: To save the script, go to the "File" menu and select "Save" or "Save As". Choose a directory and provide a filename for your script.
Running Code Chunks:
RStudio allows you to run individual code chunks or the entire script. This is particularly useful when you're working with longer scripts or conducting analyses in a modular fashion.
1. Run Code Chunk: Place your cursor within the code chunk you want to execute.
- Keyboard Shortcut: Press Ctrl + Enter (Windows/Linux) or Cmd + Enter (Mac) to run the current line or selected code chunk.
- Alternatively, you can click the "Run" button in the script editor toolbar.
2. Run Entire Script: To run the entire script, you can either:
- Click the "Run" button in the script editor toolbar.
- Use the keyboard shortcut Ctrl + Shift + Enter (Windows/Linux) or Cmd + Shift + Enter (Mac).
Managing Code Sections:
RStudio allows you to insert special comments, called "section headers," to organize your code into sections or chunks. This can be helpful for navigating through longer scripts.
- Insert Section Header: To insert a section header, type ` Section Name` in your script. Replace "Section Name" with a descriptive title for your section.
- Collapse/Expand Sections: Click on the arrow next to a section header to collapse or expand the corresponding code section.
By following these steps, you can efficiently create, load, edit, save, and run R scripts in RStudio, enhancing your productivity and workflow when working with R.
Exploring packages and libraries is a crucial aspect of working with R, as they provide additional functionality and tools for various tasks. Here's how you can install packages, load libraries, and manage installed packages in R:
Installing Packages:
1. Using CRAN (Comprehensive R Archive Network):
- To install a package from CRAN, you can use the `install.packages()` function. For example:
install.packages("package_name")- Replace `"package_name"` with the name of the package you want to install.
- You can also install multiple packages at once by passing a vector of package names:
install.packages(c("package1", "package2", "package3"))2. Using GitHub or Other Repositories:
- If the package is hosted on GitHub or another repository, you can use the `remotes` or `devtools` package to install it. For example:
remotes::install_github("username/repo_name")
Loading Libraries:
Once a package is installed, you need to load it into your R session to use its functions and features.
1. Using `library()` Function:
- To load a package, you can use the `library()` function. For example:
library(package_name) - Replace `"package_name"` with the name of the package you want to load.
2. Using `require()` Function:
- Another way to load a package is to use the `require()` function. It works similarly to `library()`. For example:
require(package_name)
Managing Installed Packages:
1. Listing Installed Packages:
- To see a list of all installed packages, you can use the `installed.packages()` function. For example:
installed.packages()
2. Updating Packages:
- You can update installed packages to their latest versions using the `update.packages()` function. For example:
update.packages() - To update specific packages, you can specify their names:
update.packages(c("package1", "package2")
3. Removing Packages:
- To remove an installed package, you can use the `remove.packages()` function. For example:
remove.packages("package_name") - Replace `"package_name"` with the name of the package you want to remove.
4. Checking for Package Updates:
- You can check for updates to installed packages using the `available.packages()` function. For example:
available.packages()
Importing Data into RStudio:
1. Using `read.table()` or `read.csv()` Functions:
- For importing tabular data from text files (e.g., CSV, TSV), you can use `read.table()` or `read.csv()` functions. For example:
my_data <- read.csv("path/to/file.csv")
2. Using `read_excel()` Function from `readxl` Package:
- For importing Excel files, you can use the `read_excel()` function from the `readxl` package. First, install the package if you haven't already:
install.packages("readxl")Then, use the function to read Excel files:
library(readxl) my_data <- read_excel("path/to/file.xlsx")
3. Using `readr` Package:
- The `readr` package provides efficient functions for reading various data formats. For example, to read a CSV file:
library(readr) my_data <- read_csv("path/to/file.csv")
Exporting Data from RStudio:
1. Using `write.table()` or `write.csv()` Functions:
- For exporting data frames to text files (e.g., CSV, TSV), you can use `write.table()` or `write.csv()` functions. For example:
write.csv(my_data, "path/to/exported_file.csv", row.names = FALSE)
2. Using `write_excel()` Function from `writexl` Package:
- For exporting data frames to Excel files, you can use the `write_excel()` function from the `writexl` package. First, install the package if you haven't already:
install.packages("writexl"Then, use the function to write Excel files:
library(writexl) write_xlsx(my_data, "path/to/exported_file.xlsx")
3. Using `write.csv()` Function with Customization:
- You can customize the CSV export by specifying additional arguments. For example, to include row names:
write.csv(my_data, "path/to/exported_file.csv", row.names = TRUE)Supported File Formats:
RStudio supports various file formats for data import and export. Some commonly used formats include:
- Text Files: CSV, TSV, TXT- Excel Files: XLSX, XLS- Statistical Software Files: SAS, SPSS, Stata- Database Files: SQLite, MySQL- JSON and XML Files- R Data Files: RDS, RDataFAQs (often asked questions)
Is RStudio free to use?
Yes, RStudio is available in both open-source and commercial versions. The open-source version, RStudio Desktop, is free to download and use, whilst the commercial variants, RStudio Server and RStudio Connect, provide more functionality for enterprise users.
Can I use RStudio with languages other than R?
RStudio is primarily built for R programming, but it also supports Python, Julia, and SQL. To enable support for these languages in RStudio, install additional packages or extensions.
How frequently should I update my R packages?
Regularly updating your R packages is a smart way to guarantee that you get the most recent features, bug fixes, and security patches. You can use the update.packages() function to update all installed packages or individual packages as needed.
What should I do if I come across a package dependency issue?
If you find a package dependence problem while installing or loading packages, consider manually installing the necessary dependencies using the install.packages() function. Alternatively, you can use the install.packages() function with the dependencies = TRUE parameter to install missing dependencies.
How can I contribute to the RStudio community?
There are numerous ways to contribute to the RStudio community, including sharing your knowledge and skills on forums, engaging in open-source projects, developing tutorials or packages, and offering feedback to help enhance RStudio's features and documentation. Get involved and help improve RStudio for everyone!









![GAN [Generative Adversarial Network]](https://static.wixstatic.com/media/1eb057_8b114b6faef740079ee40edc659b1231~mv2.png/v1/fill/w_84,h_150,fp_0.50_0.50,q_95,enc_auto/1eb057_8b114b6faef740079ee40edc659b1231~mv2.webp)
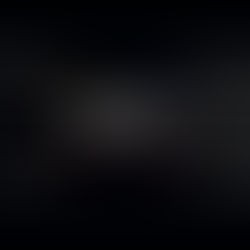



Comments